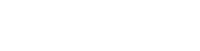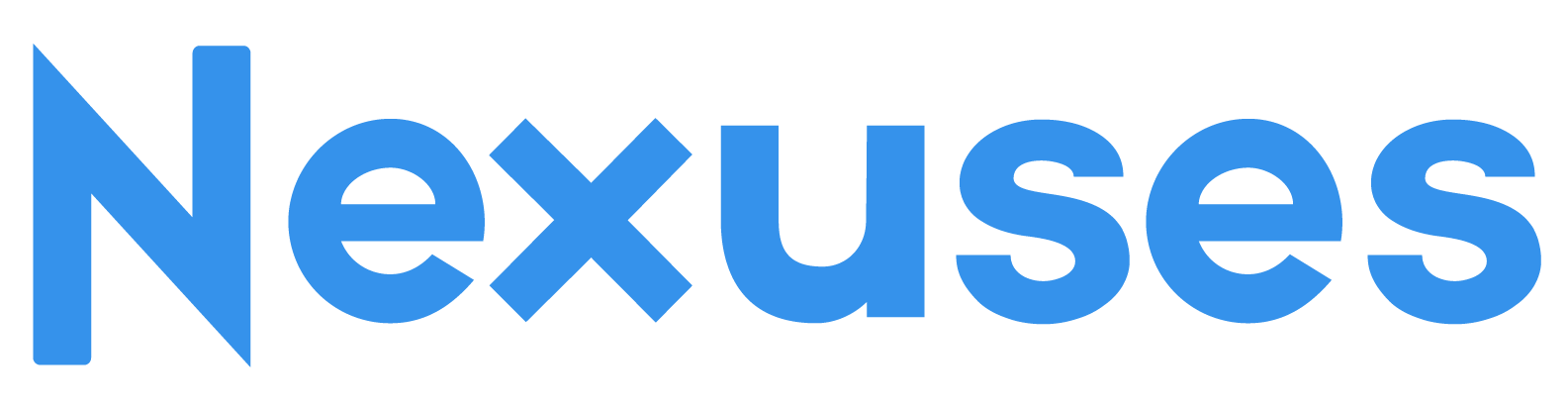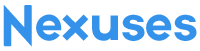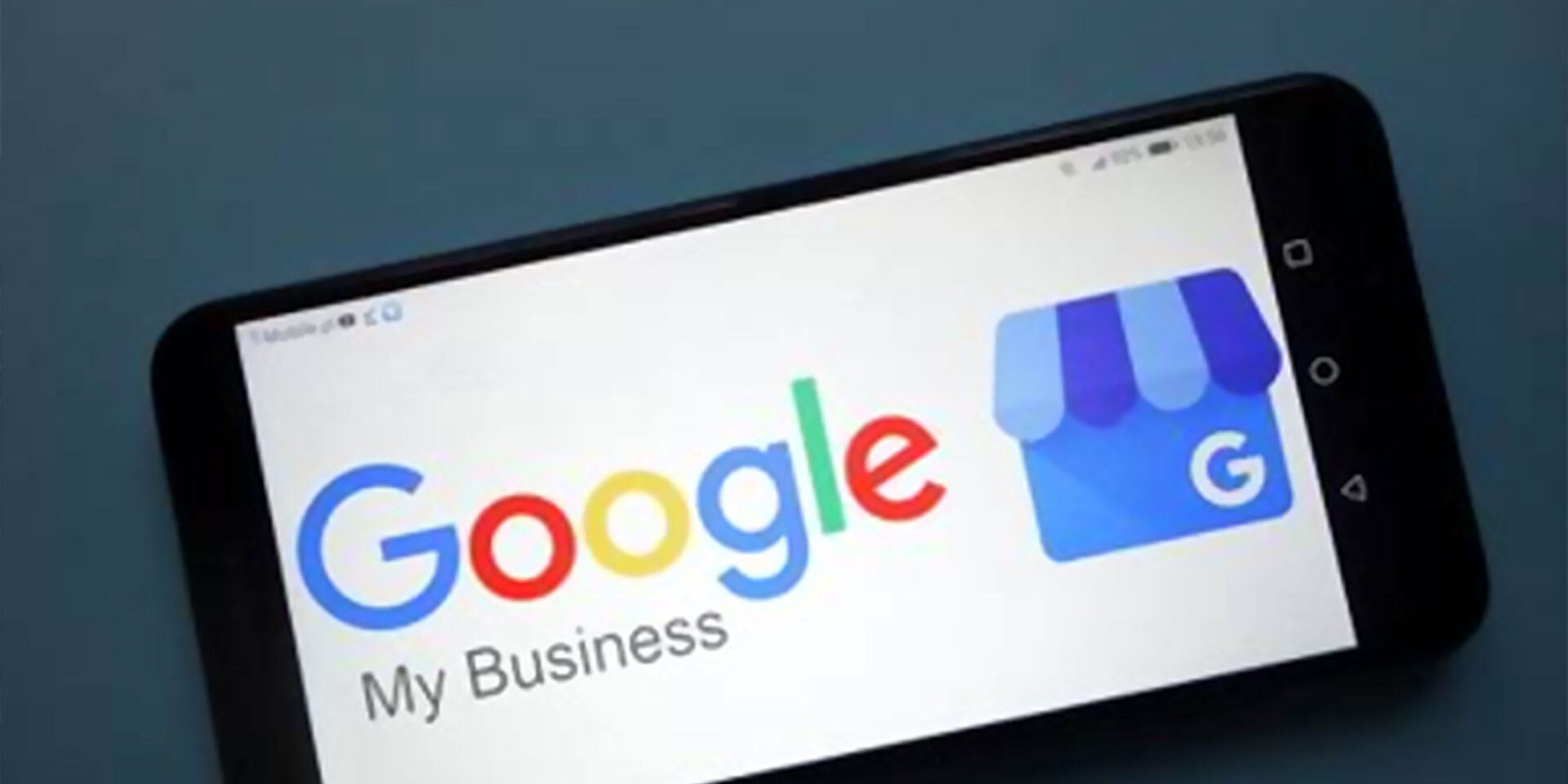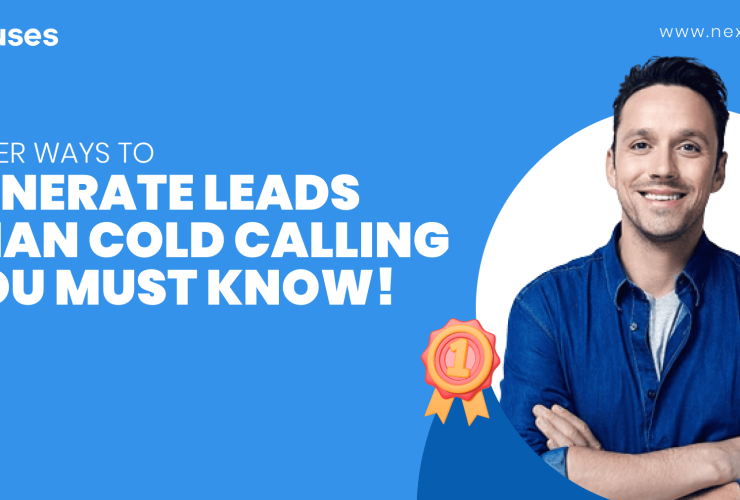If You are a small business owner who wants to grow his business in the local area with an online presence then Google My Business listing is a great place to focus your efforts.
When people search for a product or service near them they usually refer to Google.
Do you want to spread your business locally?
Do you feel the need to create and optimize your listing ASAP?
Our step by step guide to Google My Business will show you how to master the platform and get the best results for your business in 2020
Let’s begin!
What Is Google My Business?
When someone searches for “electrician near me” or “electrician + LOCATION,” they do that because they do not want to explore websites. They just want to find an electrician for their problem.
You can say they look for an instant solution to their problems.
Google understands this and that’s why they started showing real businesses at the top of their search results.
Google My Business(GMB) is the unique platform where you can control your business listing in Google Maps and local Google search engine results.
You can put contact information, business hours, showcase pictures, and interact directly with potential customers. You can also respond to customer reviews and manage online reputation.

Why the Need for Google My Business?
Having a website is no longer enough to have an effective online presence for your business if people do not visit it.
With so many businesses offering the same type of product or service, it is difficult to catch attention. When in need people do not want to hop from one website to another. This is where Google My Business results have become a big part of the online presence for all businesses.
Google puts its own Google My Business or Google Maps results at the top of local searches.
This how is how the end-users prefer to interact with local businesses online.

How To Create Google My Business Listing ( step by step explained)
You must be having one thing in your mind how do I list my business on google.
So, we have quickly outlined all the necessary steps to creating your listing.
Step 1: Log In to Your Google
At first visit google.com/business, and click the manage now button.
Log in to an existing Google account.
The email and username you use for Gmail, Google Docs or any other Google product will work.
Once you log in, Google will automatically start the process of creating your first listing.
Step 2: Find Your Google Maps Listing if It is already present
Even if you have not created an official business listing for Google, there are chances that your customers may have created a profile for you.
This is typically common in businesses like restaurants, hair salons, shoe stores, etc.
Type in your business name and location to check if your business already exists on Google Maps.
If you already find an existing listing, select it and get on with it.
If there is no existing listing, then click the “Add your business to Google” link at the bottom of the page.
When you are trying to claim ownership of your listing, do not search from within Google Maps and click the “Suggest an edit” option.
This taps into the Google Maps’ system for user-generated content for new information about businesses.
You can only suggest edits, and Google will implement the changes, but you will not have any ownership over your profile and that includes answering messages or questions or add images.
Step 3: Set Your Business Name
The next step is very simple. All you have to do is type in the name of your business and click on the “Next” button.
In case you are managing a chain store or restaurant, make sure you include the location in the name.
Step 4: Choose Your Business Category
Once you set the name for your business, Google will want to know how to categorize it.
Focus on getting it right from the start since this will help searchers find your business easily.
Typing anything into the “Business category” field will prompt a drop-down menu of related options.
Select a specific option that is relevant to your ideal customers/target audience.
Say, you are managing a restaurant and you probably do not want to settle for “Restaurant” as your business category.
In that case, choose a suitable option that reflects your cuisine or theme of your restaurant, like “Art cafe” or “Japanese restaurant” or “Sushi Place”
Once you have the right option, click the “Next” button to proceed.
Step 5: Add Your Business Location
In case you have a physical location for your business then you just need to add the address of your business.
First, select “Yes” and then click the “Next” button when prompted if you only wish to register a location.
Type in your registered street address, including building names, street numbers, and floor number.
Click on the “Next” button.
Google will show you a list of potential businesses that might be your listing.
Answer the “Is this your listing?” prompt, and click “Next”
Google will confirm your location by dropping a pin on the map.

Step 6 (Optional): Set Your Delivery/Service Area
If you offer delivery or have a set of services for your business, you can choose to register this as well and for that first, select the “Yes, I also serve them outside my location” option, followed by the “Next” button.
Step 7: Set Your Contact Details
The next step is to put your contact details.
Set your business phone number and website URL, and then click the “next button”
Step 8: Toggle Email Notifications
The final step is to toggle whether or not you want to receive tips, recommendations, and notifications about your business profile via email.
If all you want is to create and optimize your business profile, and you are an inbox zero follower, select “No” and continue.
Step #9: Finalize Your Listing
This is the final step.
Clicking “Finish” will save the business profile and the data.
In order to get full control over your Google listing, and to interact with your customers through answering reviews, questions, and messages, you will need to verify that you are the owner of the business that you created the profile for.

How to Verify Your Listing
After you have created your listing, you have to convince Google that you are the actual business owner.
The only way to validate your business by receiving a confirmation code in a mail letter to your business address.
- Verify Via Postcard
Log in to your personal Google My Business dashboard.
For the majority of businesses, a postcard is the only way to verify the business.
Type in your name or the business owner’s, and click “Mail” to proceed.
After requesting the letter with the verification information, your listing status will not change and it will say “Verification needed” until you receive the postcard and enter the code.
Once you receive the postcard, follow the instructions and enter the code on the card to verify your account.
- Verify by Email or Phone
Some businesses verify their business by phone or email. In such a case you select from the “more options” section.
Confirm that your email or phone number is correct, and then click on the verify option.
Enter the verification code you receive to verify your listing.
How To Optimize My Listing
To optimize your Google My Business listing, focus on three things:
- Showcase pictures that appeal the most to your ideal customers.
- Highlight information that is relevant to your target customers.
- Actively respond to audience and manage your reviews.
If you want to get to the next level, use posts to keep customers up-to-date on menus and offers, add a product catalogue, get a booking button, and handle messages directly through your profile.
Optimization Rule #1) Pick Your Cover Photo Carefully
The most critical part of your Google My Business profile is your cover image. Once you select, Google Maps and Search will display it at the top of your listing for most search results.
Cover photo sets the tone for what customers will expect from your business and helps them understand who your target audience is.
Choose a professional cover and interior photos that will appeal to your target customers
You can easily edit your photos by clicking the “Photos” option in the left-hand menu.
You can then set your logo and interior photos by clicking the “Change photo” or “Add photos” buttons.
Image Dimensions & Requirements
- Logo Recommended Size: Square, 250 x 250 pixels
- Cover Photo Size needed: Landscape, 1080 x 608 pixels
- Acceptable Image Formats: JPG or PNG.
- Sizes: Ranging between 10 KB and 5 MB.
- Quality: Google requires high-quality photos.
Optimization Rule #2) Respond to Reviews
One way to gain proper public perception and build some relationships is to respond to your reviewers.
You can easily read and respond to reviews of your business by clicking on the “Reviews” section in the navigation bar.
Click the “Reply” button below the review to write and submit your answer.
Optimization Rule #3) Get Booking Button
For restaurants and there is nothing more powerful than letting your customers book directly from within Google Maps.
This eliminates the need for them to jump through extra hoops to make reservations, reducing the extra effort they had to give to make a purchase.
Optimization Rule #4) Keep Your Customers Updated about Your Upcoming Events
You can add events, offers, updates and even products to the listing.
For restaurants and venues, maintaining an event calendar can help prospective customers decide when to visit your establishment.
When you add any event, it is displayed below the customer reviews in an “Upcoming Events” section.
Organizing events is a great offline marketing tactic since it helps you stand out on Google Maps as well.
Optimization Rule #5) Accept Messages Directly
With the newly launched Google My Business app for iPhone and Android, you can not only upload pictures, create posts and events, manage bookings, but respond to reviews.
You can receive and respond to messages directly from your target audience or customers. All you have to do is download the application on your phone and log in with your account.
Once you are logged in, tap the “Customers” button, then “Messages,” and finally the “Turn On” button.
Optimization Rule #6) Create a Product Catalogue
Another aspect of Google My Business listing and Google Maps is that you can showcase product categories and individual products on your profile.
You can add new or old categories and products from the “Posts” section.
Also Read: Secrets to Rank on the first page of Google in 2020
Google My Business App
Google My Business is available in app form for both iOS and Android.
You can use the app to:
- Update your location, contact information, description and business hours
- View search insights
- Post pictures and statuses

How To Get Positive Reviews On Google My Business Listing
Maintain proper Social Media Presence and Share Customer Reviews
Even if you have extraordinarily happy customers then ask them to post a review. Share good reviews on social media and thank your customers for them.
Provide Review-Worthy Customer Experience
Other than food bloggers and aspiring food critics, it is difficult for a regular customer to leave a review. What motivates a customer to leave a positive review, should not be an average experience. You need to wow your customers.
Wrapping Up
Maintaining your online presence is essential in digital marketing. Making and optimizing a Google My Business listing might seem like a challenge to business owners, but the payoff is worth it. A professional cover photo, positive customer reviews and essential business information will help promote your business to a new local audience. Follow this step-by-step Google My Business guide and take your business to new heights. Do you find this helpful? Tell us in the comments below.
Do you need a Google My Business account? If you are also targeting local customers but you are still thing about ” how will I list my business on Google?” We will create, optimize your Google My Business listing and also make sure you rank on top of the list. What are you waiting for?